File ini biasanya akan menyimpan data dalam format asli (RAW) dalam bentuk teks sederhana, dimana setiap baris akan berisi satu set data, dipisahkan oleh tanda koma (atau terkadang tanda lain seperti titik koma).
File CSV secara umum dapat digunakan untuk memindahkan data antar aplikasi seperti Excel, Google Sheets, maupun software lainnya.
Meskipun CSV cukup mudah digunakan, namun banyak orang yang terkadang masih mengalami kesulitan ketika membukanya terutama di program Microsoft Excel.
Jika dibuka secara langsung tanpa melakukan setting terlebih dahulu di program Excel, maka data sering kali akan terlihat berantakan, seperti angka dan teks yang tidak sesuai tempatnya, serta baris dan kolom juga bisa bercampur aduk.
Hal ini tentu saja bisa sangat mengganggu, terutama jika kita sedang mengolah data penting. Karena data biasanya akan terlihat berantakan, sulit untuk dibaca dan juga dipahami.
Nah oleh karena itu, agar saat membuka file CSV ini tidak berantakan lagi, maka sebenarnya ada cara yang bisa kita lakukan untuk mengatasi hal tersebut. Adapun untuk mengetahui caranya, bisa langsung disimak pada penjelasan berikut.
Cara Membuka File CSV Agar Terlihat Rapi di Microsoft Excel
Pada dasarnya untuk melakukan cara ini kita tidak boleh membukanya dengan langsung klik dua kali pada file, melainkan harus melalui menu Data import file.
1. Langkah pertama kita buka lembar kerja baru di program Microsoft Excel (Blank Workbook).
2. Setelah itu lalu pada bagian menu paling atas kita pilih 'Data' > lalu pilih 'Get Data' > pilih 'Form File' > kemudian pilih 'From Text/CSV'.
3. Selanjutnya lalu kita pilih folder dimana file CSV itu disimpan > kemudian pilih 'import' atau klik dua kali untuk memasukkan file CSV ke Excel.
4. Jika sudah maka akan muncul tampilan jendela menu baru berupa preview data.
Catatan : Pastikan data yang muncul di preview tersebut sudah terbagi dengan rapi ke dalam kolom-kolom yang sesuai. Jika terlihat masih berantakan, coba cek bagian delimiter dan bisa kita ganti diantara opsi Comma atau Semicolon.
5. Jika sudah terlihat rapi dan sesuai, maka langkah terakhir kita cukup pilih 'Load'.
Hasilnya file CSV pun akan langsung tampil dengan format yang sudah rapih dan tentunya dapat dengan mudah untuk dibaca serta dipahami.
NB : Dalam tutorial ini saya sendiri menggunakan versi Microsoft Excel tahun 2019. Jadi bagi kalian yang menggunakan versi dibawah atau bahkan diatasnya, mungkin saja bisa terjadi adanya perbedaan, meskipun tentu tidak akan terlalu signifikan perbedaanya.
Masalah Umum Saat Membuka CSV di Excel
Meskipun kita sudah mengikuti langkah-langkah di atas, terkadang ada saja beberapa masalah yang mungkin masih bisa terjadi, misalnya seperti:
- Data Masuk ke Satu Kolom: Jika data dari file CSV masuk ke satu kolom saja, kemungkinan besar delimiter yang digunakan salah. Jadi pastikan untuk kita memilih delimiter yang benar, seperti koma atau titik koma. Untuk membenarkan cara ini bisa dilihat pada poin nomor 4.
- Angka Tanggal Berubah: Excel kadang secara otomatis mengubah format tanggal menjadi angka. Untuk menghindari hal ini, maka pastikan agar kita memilih format Text untuk kolom tanggal saat melakukan import.
Nah demikianlah postingan kita kali ini tentang cara mudah dan praktis untuk membuka format File CSV yang benar di program Microsoft Excel.
Dengan mengikuti langkah-langkah di atas, kita bisa membuka file CSV di Excel dengan rapi dan teratur tanpa masalah berantakan lagi. Dan proses mengelola file CSV pun dapat dengan cepat kita olah.

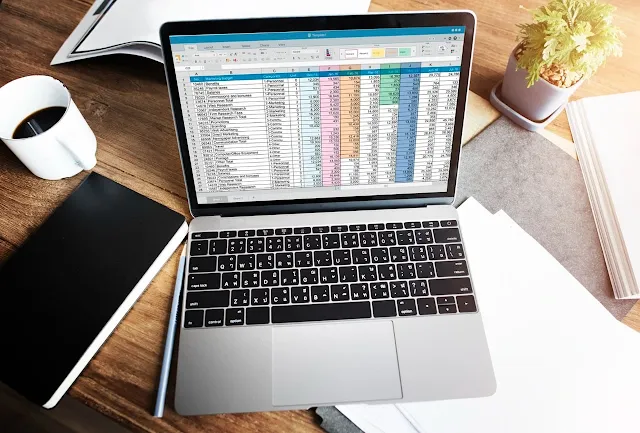
-min.webp)
-min.webp)

No comments